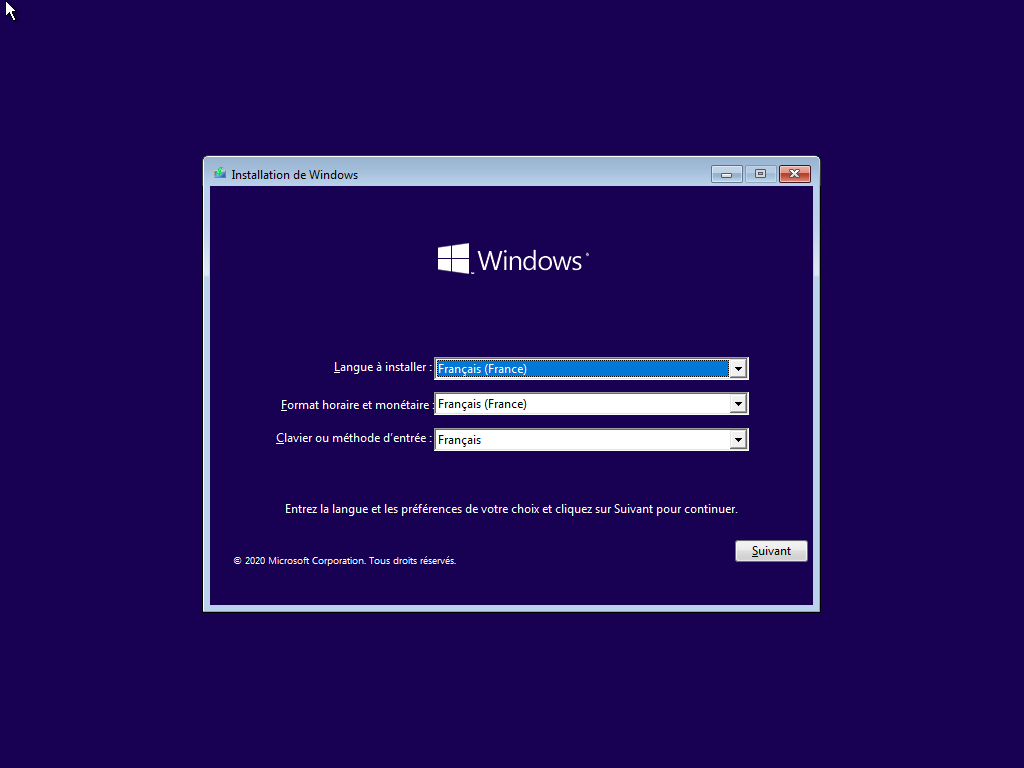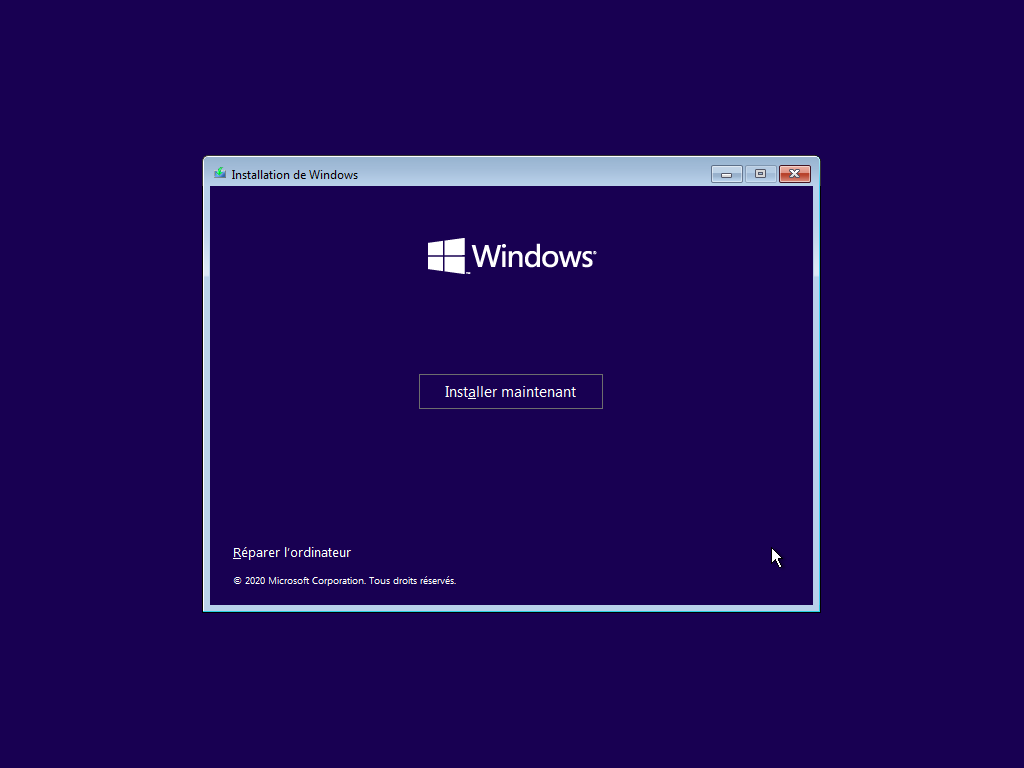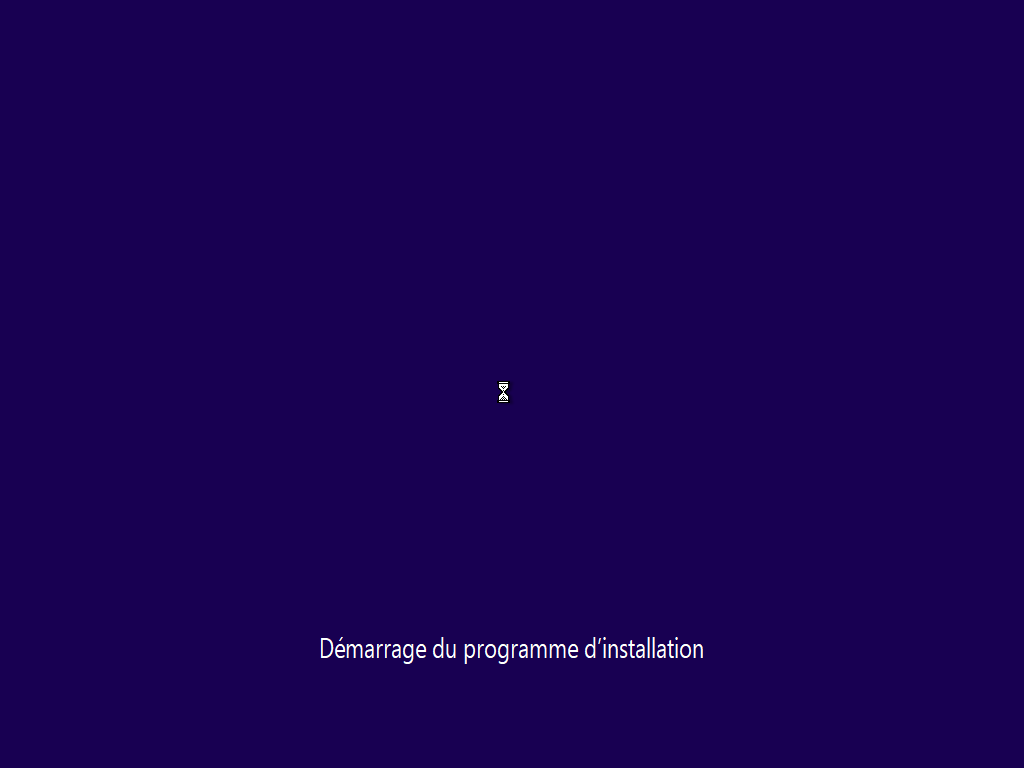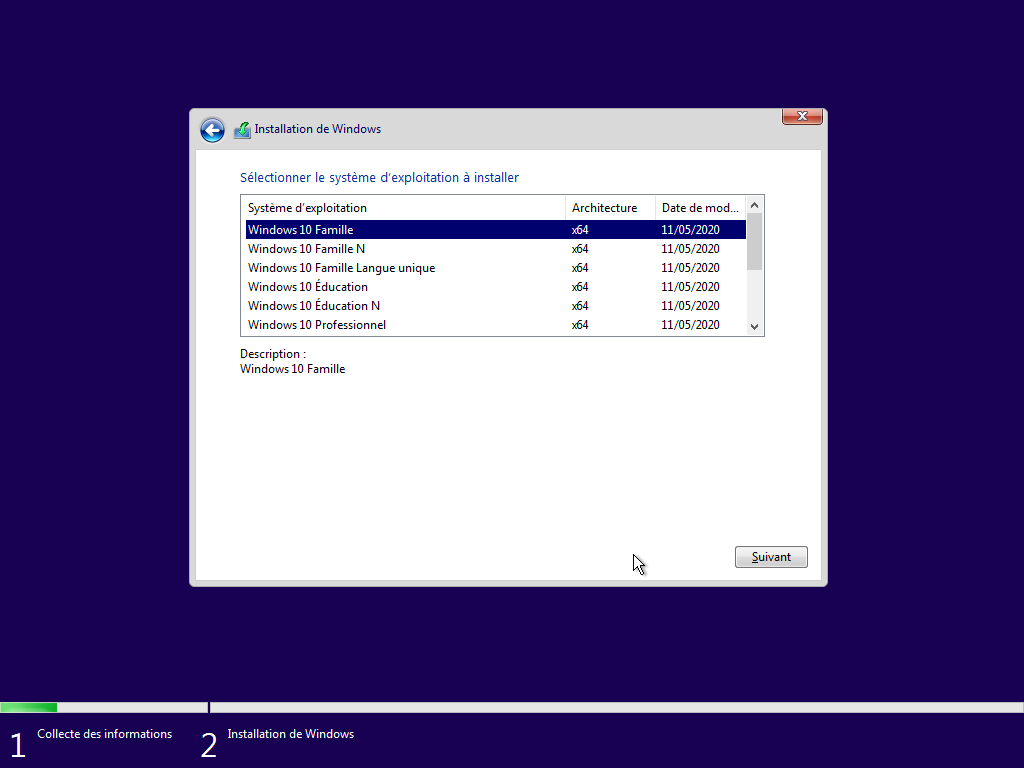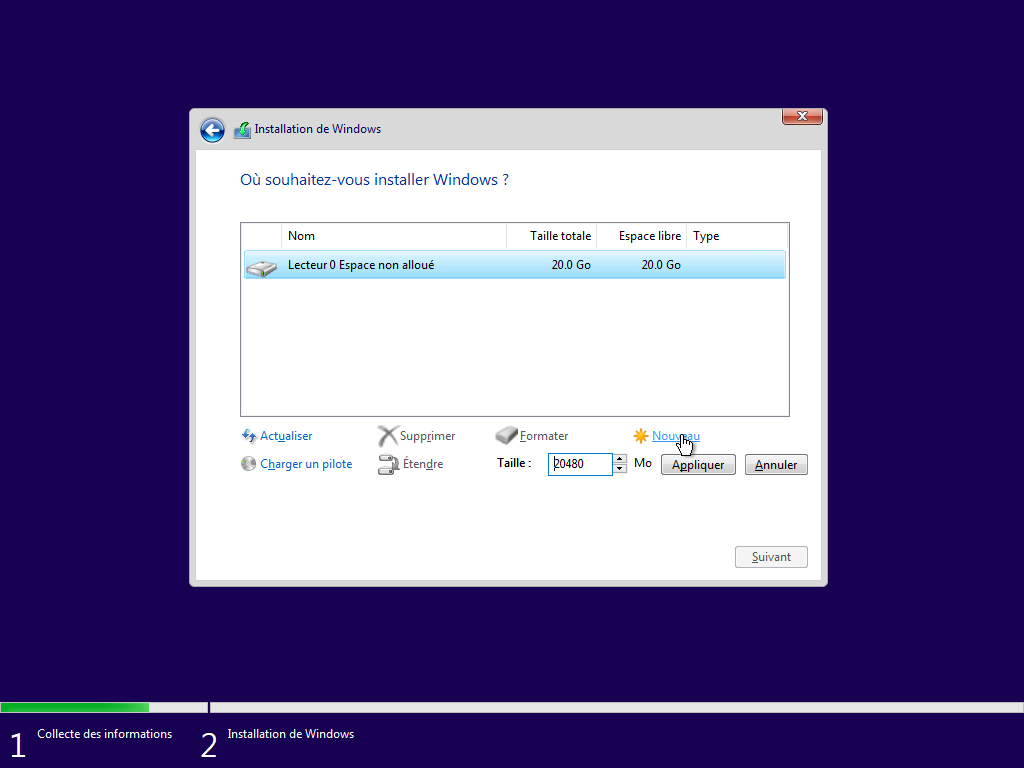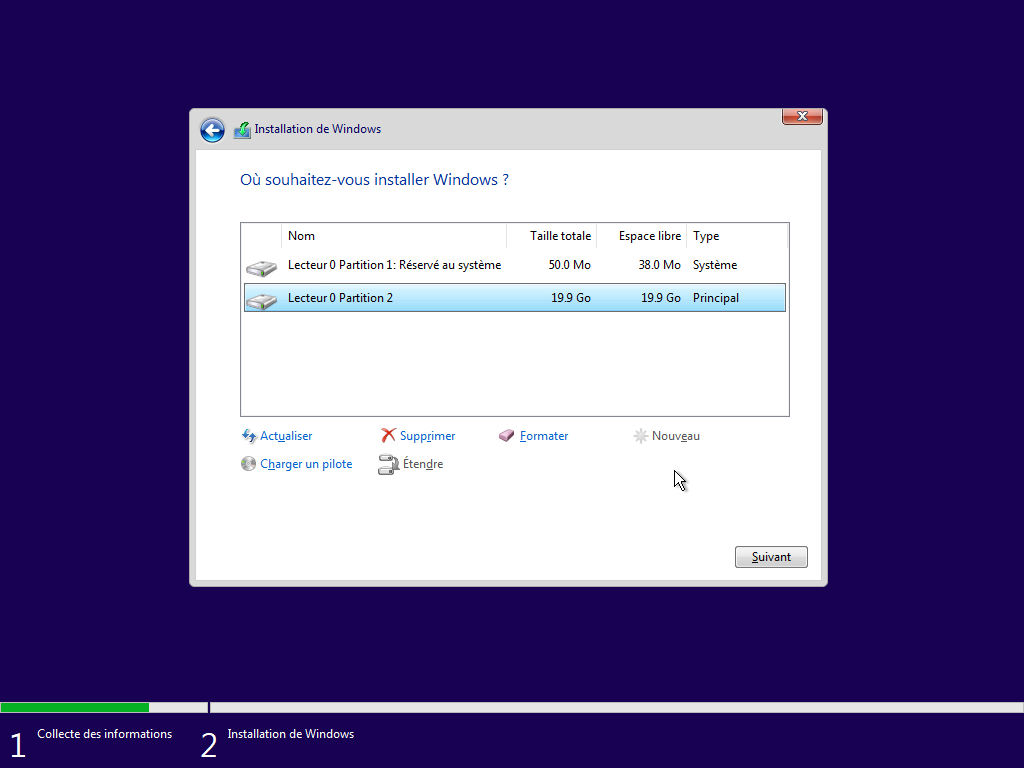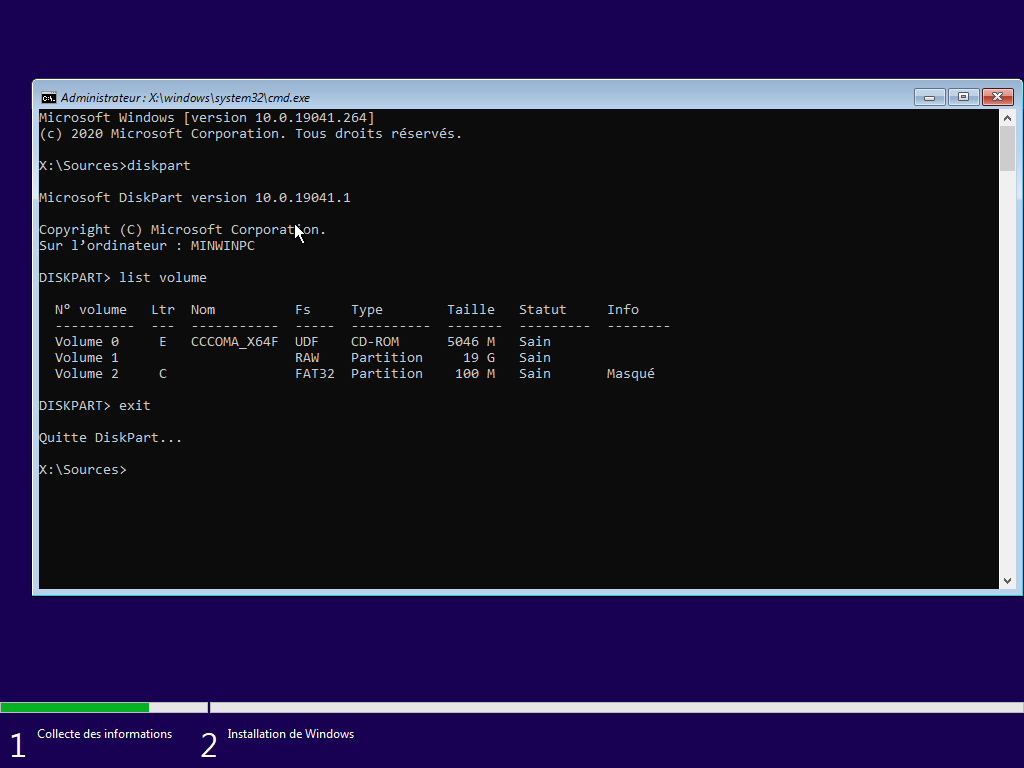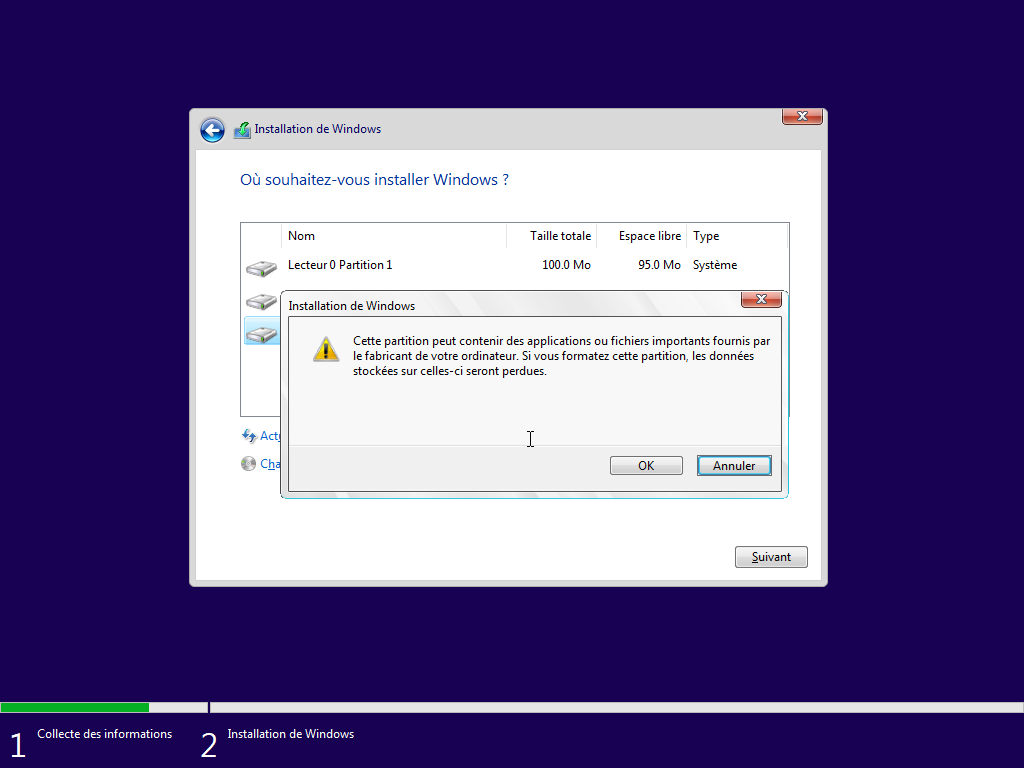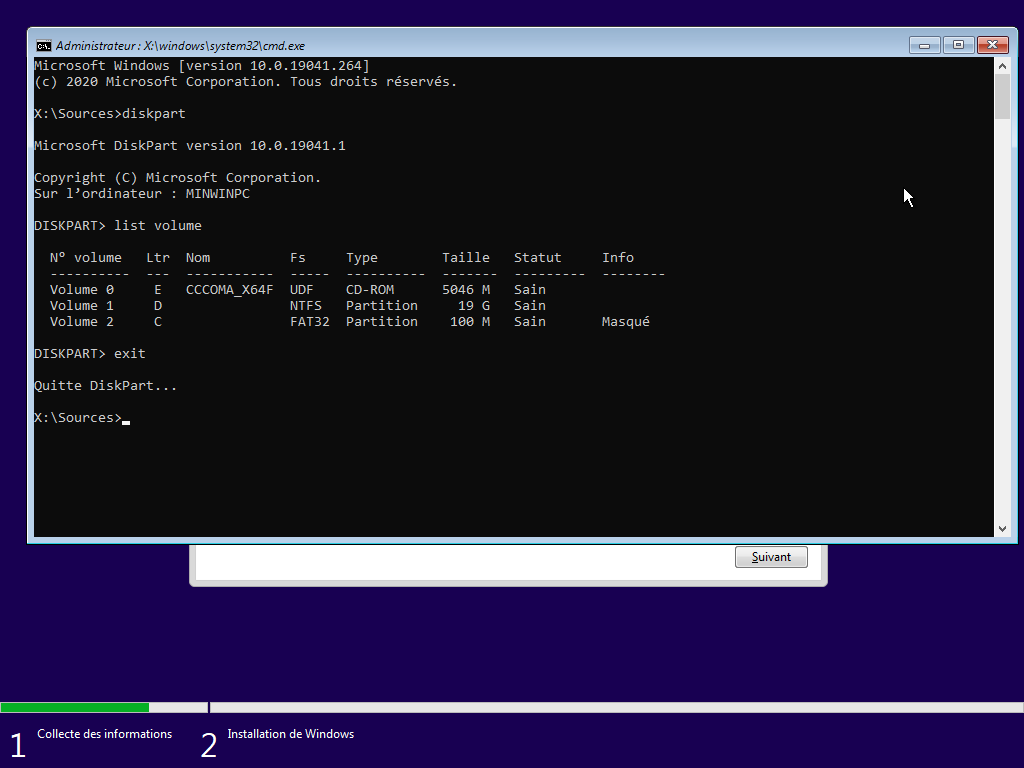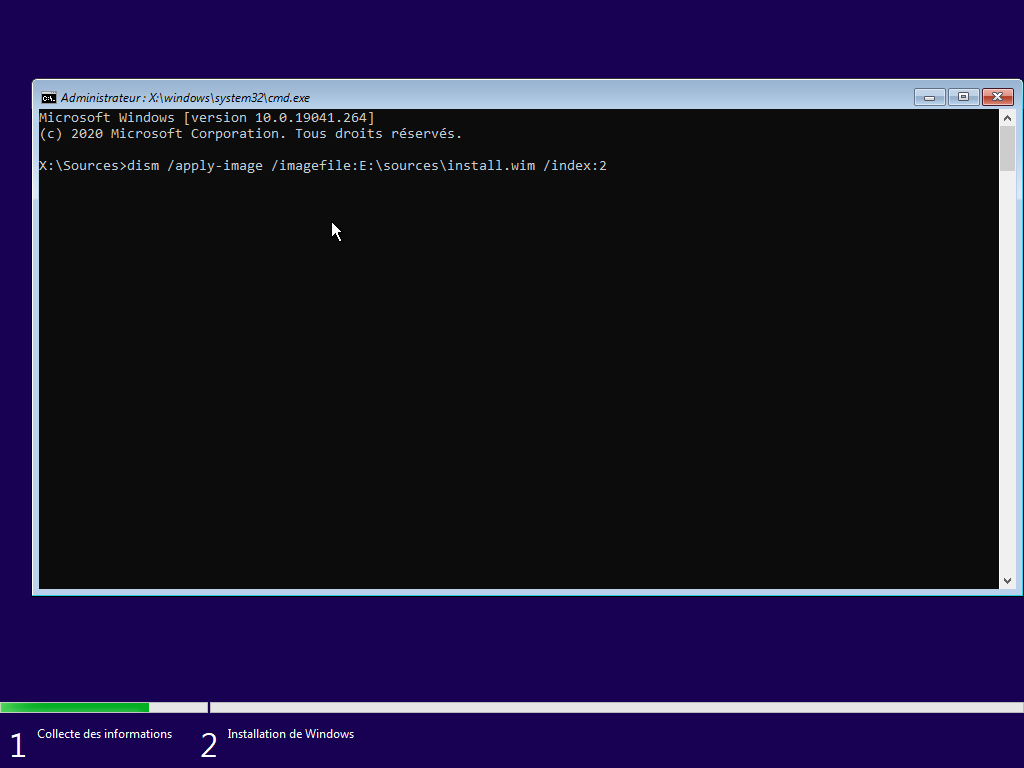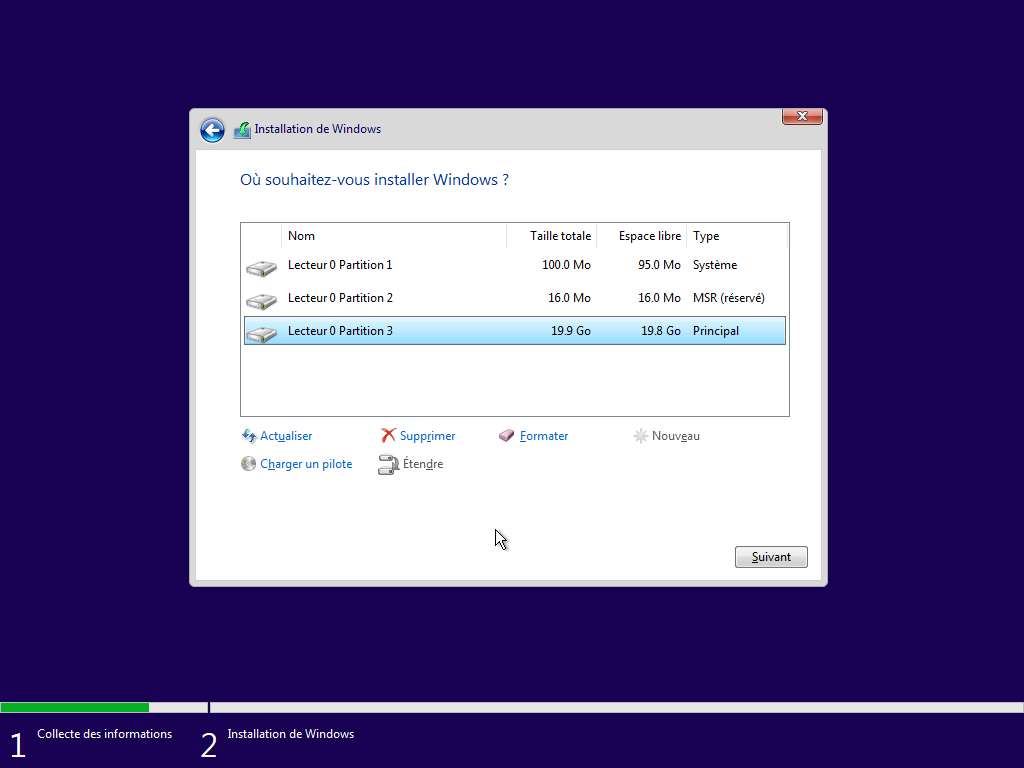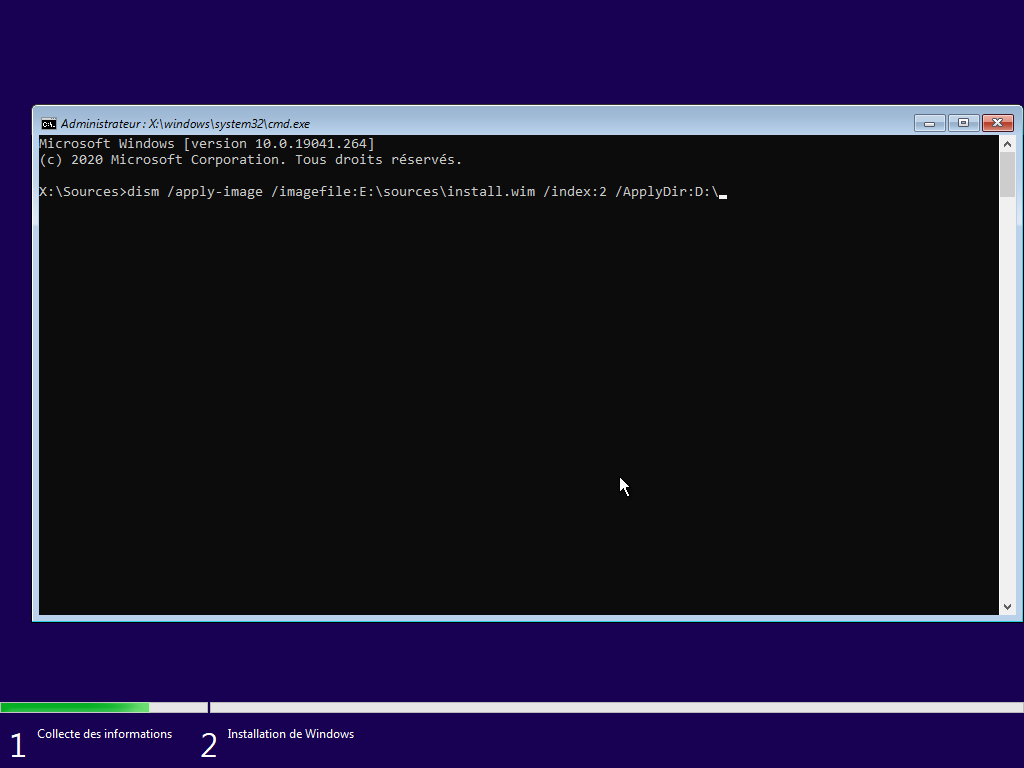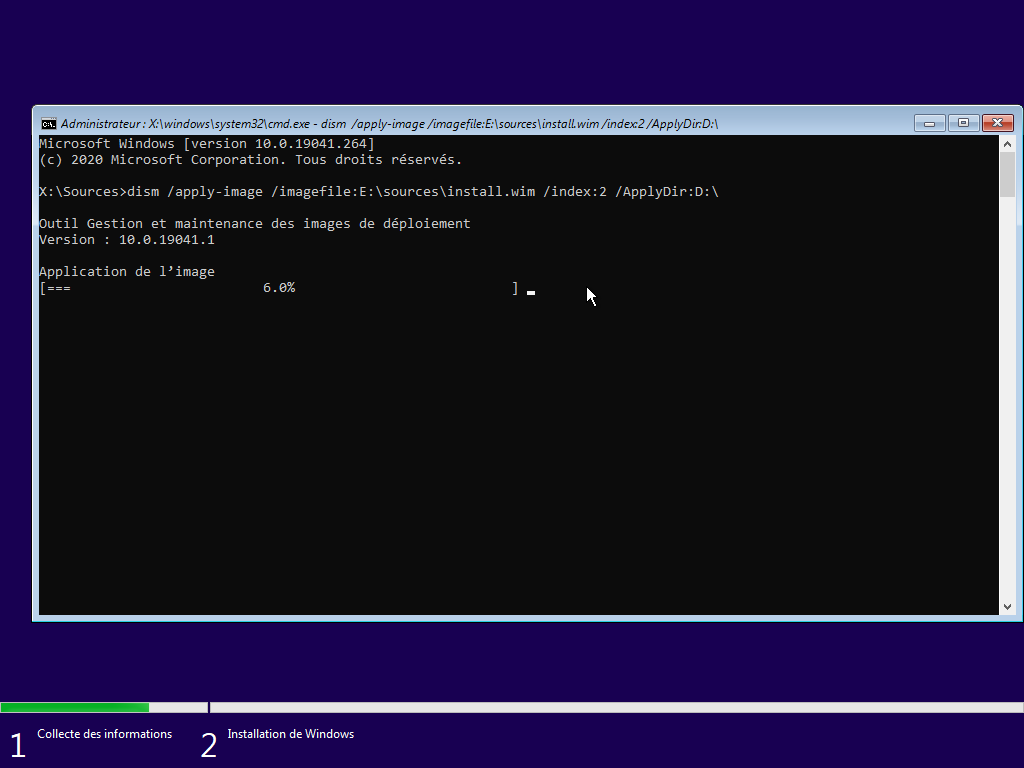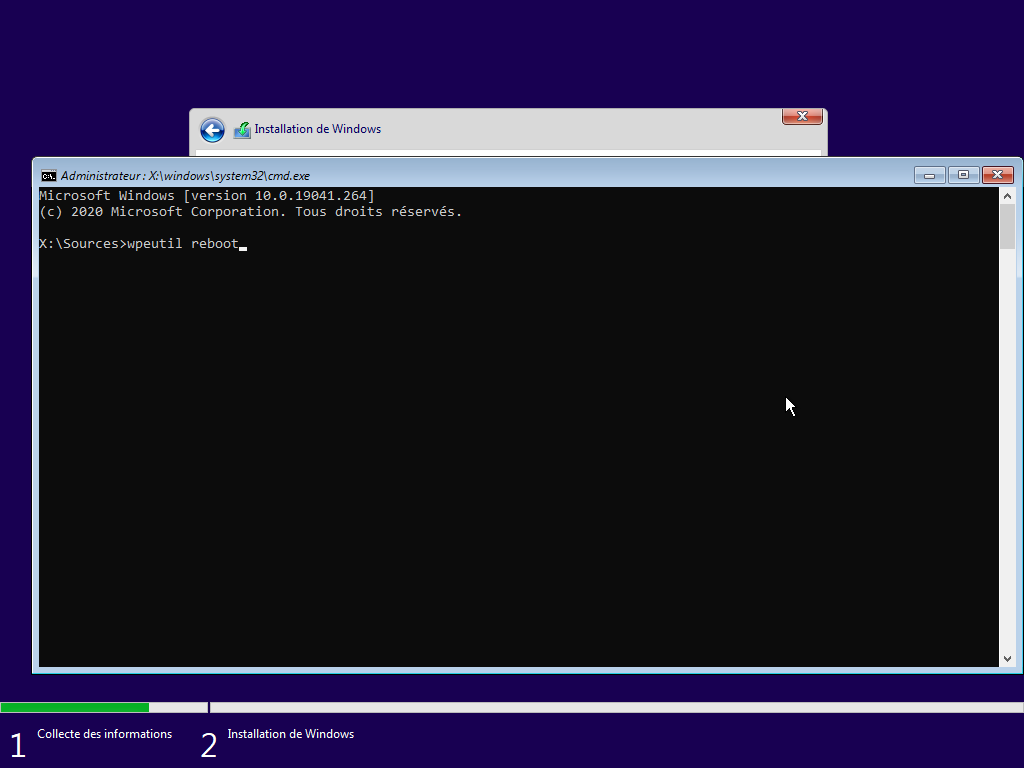Dans ce court article, je vais juste vous montrez comment installer Windows 10, sans personnalisation et en ligne de commande pour un futur déploiement avec CloneZilla par exemple.
Cet article pourra vous être utile pour une utilisation lors d’un déploiement massif en usine ou juste un déploiement répétitif dans une boutique de réparation informatique.
Pour cela je vais vous montrez étape par étape ce qu'il faut faire. Je considère que vous savez déjà installer une image standard de Windows 10 en mode graphique. Si vous avez le moindre doute, vous pourrez regarder toutes les photos de la galerie en bas de la page qui montre littéralement toutes les fenêtres de l'installation.
En gros, l'installation de Windows 10 en ligne de commande se passe en 3 étapes:
- Configuration de la table de partition du disque dur.
- Copie des fichiers de Windows 10.
- Personnalisation du Windows 10 (optionnel et dépend du but final).
Configuration de la table de partition
Nous allons faire cette partie en mode graphique, elle peut être faite en ligne de commande avec Diskpart mais Windows lui-même saura les tailles des partitions optimaux qu’il faut pour son bon fonctionnement.
Pour cela démarrez une installation standard, jusqu’au choix de la mise à niveau ou de l’installation personnaliser, Pour tous les précédents choix, soit vous valider ou vous ignorez pour la clé produit par exemple.
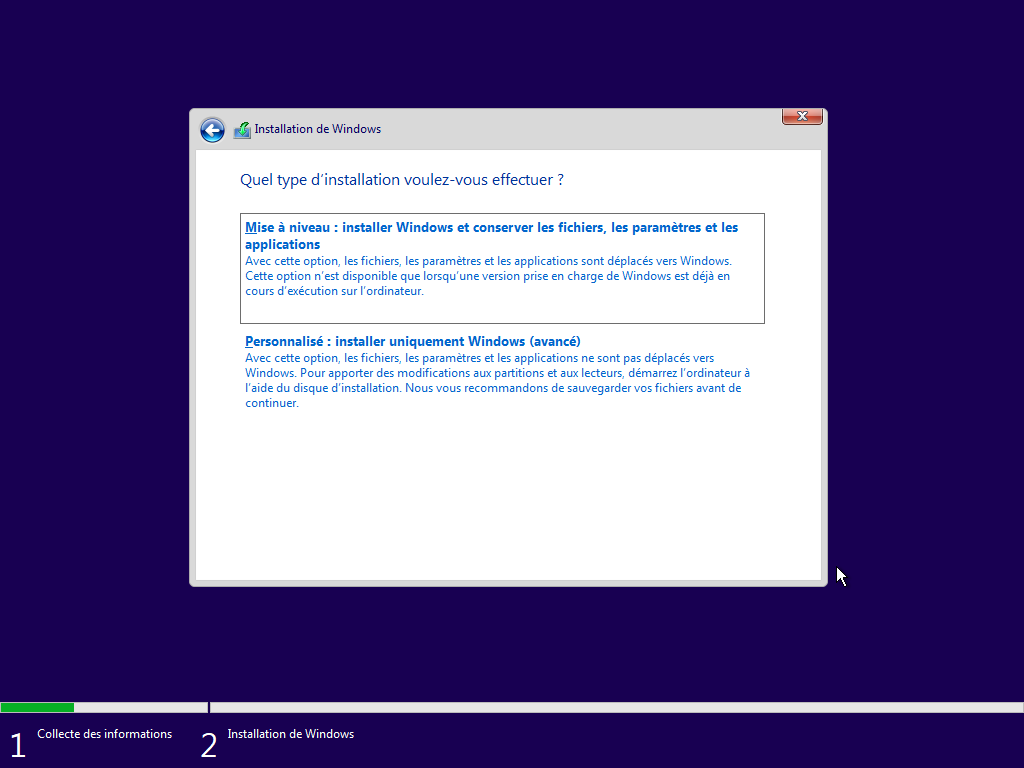
-> Vous sélectionner Installation personnalisé
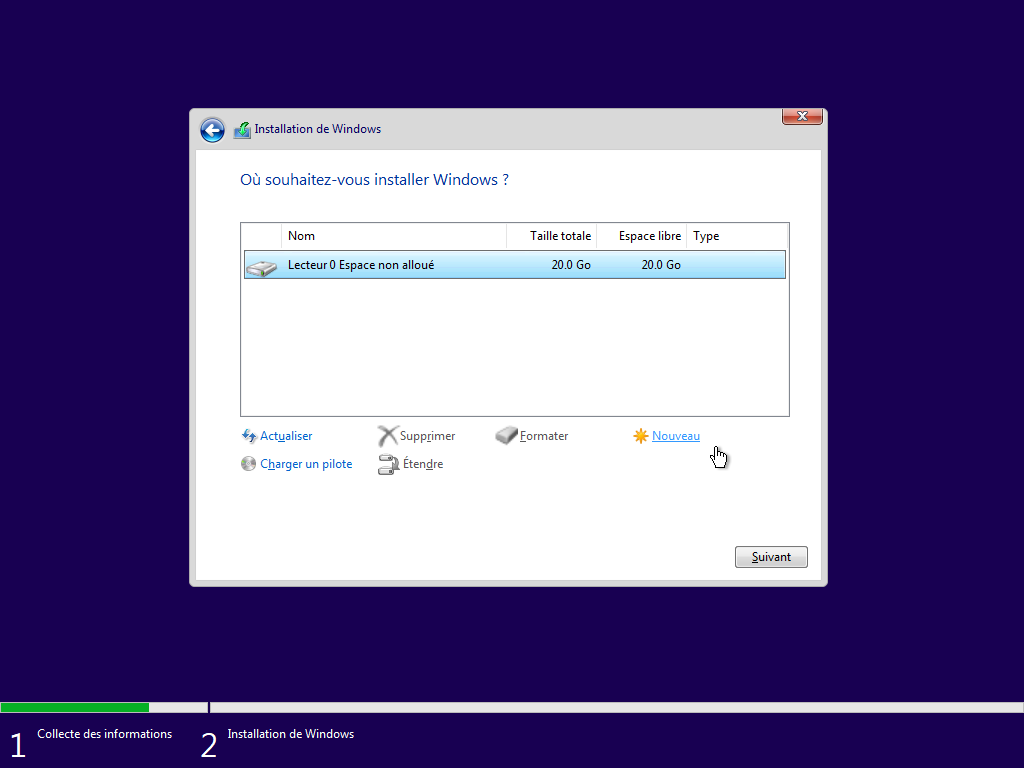
Vous vous retrouvez devant les partitions de votre disque dur.
N.B.: Vérifier maintenant que vous avez démarré la bonne version (BIOS/EFI), car selon votre mode, il créera les partitions adéquates pour chaque mode.
-> Vous pouvez créer les partitions en sélectionnant l'espace vide et en cliquant sur Nouveau.
En créant votre partition principale, il va créer tout le nécessaire et à la bonne taille (partition EFI/MSR/boot, etc.)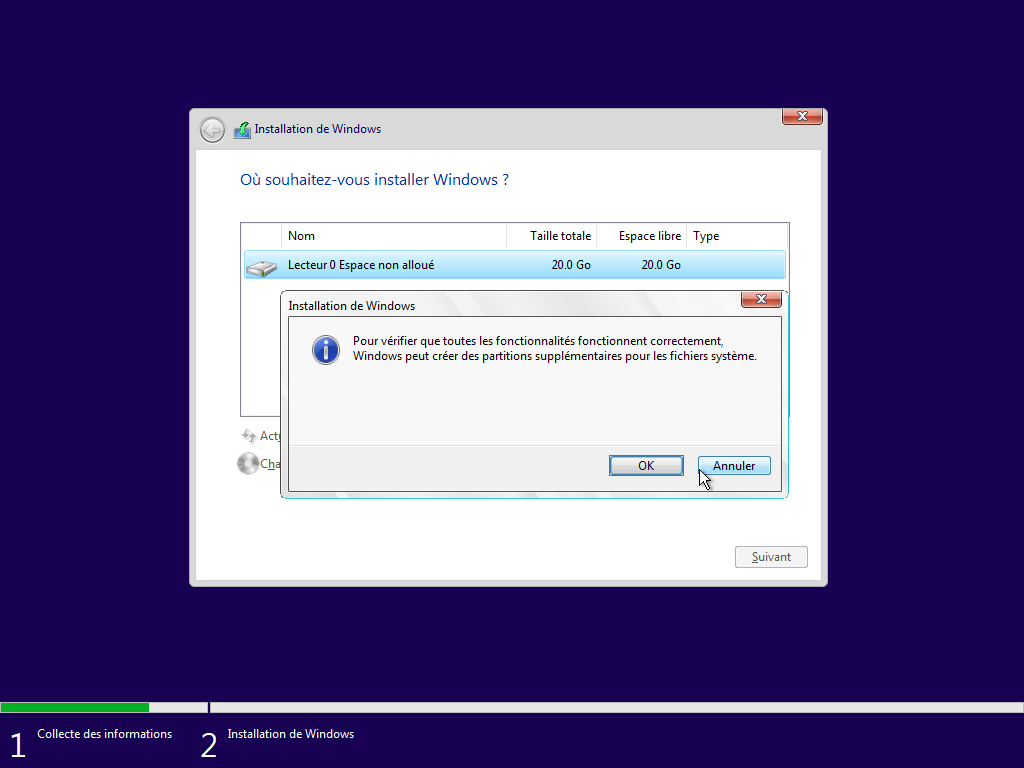
Si vous souhaiter malgré tout créer les partitions en ligne de commande: vous pouvez regarder du côté de la documentation officiel, pour MBR et EFI. Il explique en détail la taille des partitions qu’il faut, et fournissent même un script pour Diskpart si vous le souhaiter.
Une fois que vous avez créé les partitions, vous pouvez ouvrir une fenêtre de ligne de commande avec Shift + F10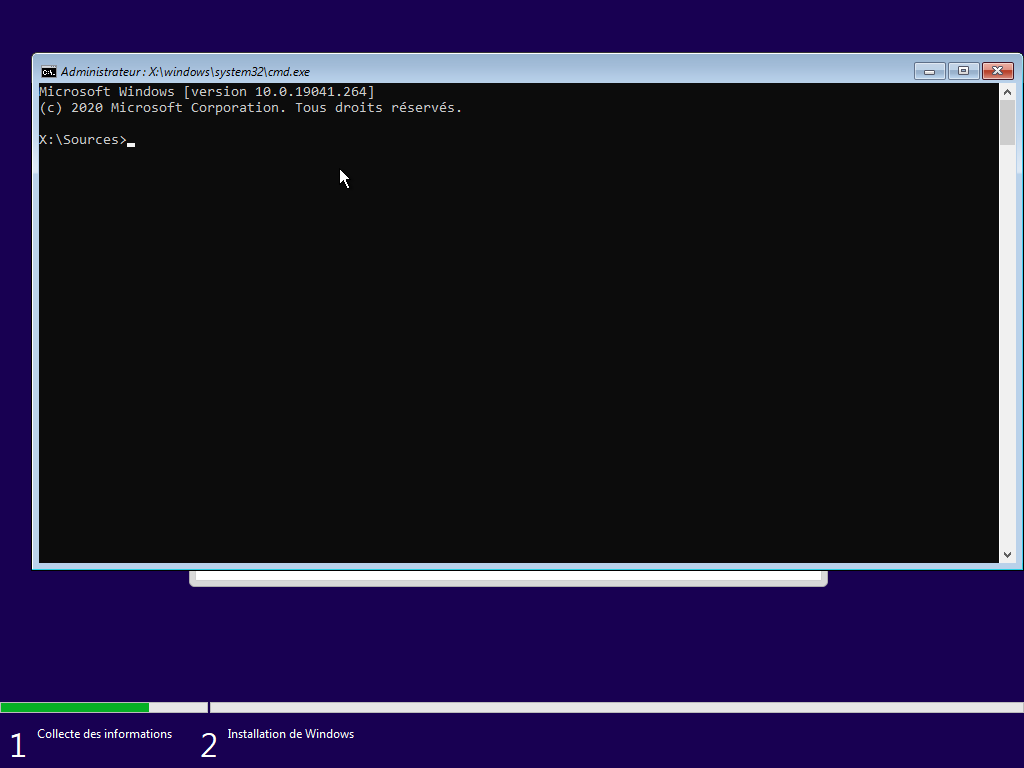
et vous devrez taper la commande
dism /get-wiminfo /wimfile:E:\sources\install.wim
Avec les commandes suivantes: Chercher la partition principale de Windows et la lettre du CD/USB… Pour la partition principale, généralement c’est une partition NTFS et la plus grande, si tous c’est bien passé.
Diskpart
list volume
Pour moi, c'est la partition D:
S’il n’a pas attribué de lettre et/ou que la partition est en raw vous pouvez utiliser les commande suivante:
list diskPour trouver le numéro de votre disque d'installationselect disk 0Pour le sélectionnerlist partitionPour avoir la partition principaleselect partition 2Pour la sélectionnerdetail partitionPour avoir les informations détailler dessusformat quick fs=ntfs label="Windows"Pour la formater dans le bon format (NTFS)assignPour assigner une lettre à la partition et pouvoir continuer le tutoriel.
Copie des fichiers de Windows 10 et initialisation du boot
Une fois que vous avez la lettre du CD/Lecteur USB et la lettre de la partition principale de Windows, vous pouvez continuer:
Vous devrez maintenant choisir le Windows que vous souhaiter installer, pour retenir l’index qui s’y rattache.
Le fichier install.wim, se situe sur le CD, donc utilisé la lettre trouvée précédemment.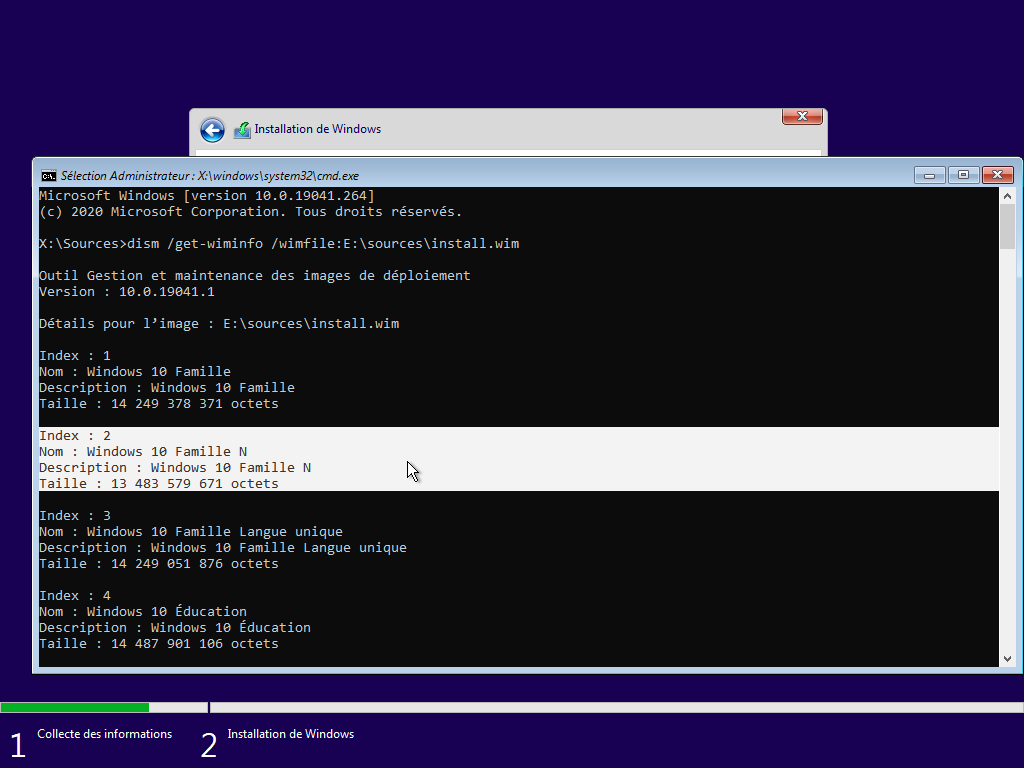
Une fois que vous avez choisi la version de Windows, vous pouvez appliquer l'image Windows sur la partition principale.
dism /apply-image /imagefile:E:\sources\install.wim /index:2 /ApplyDir:D:\
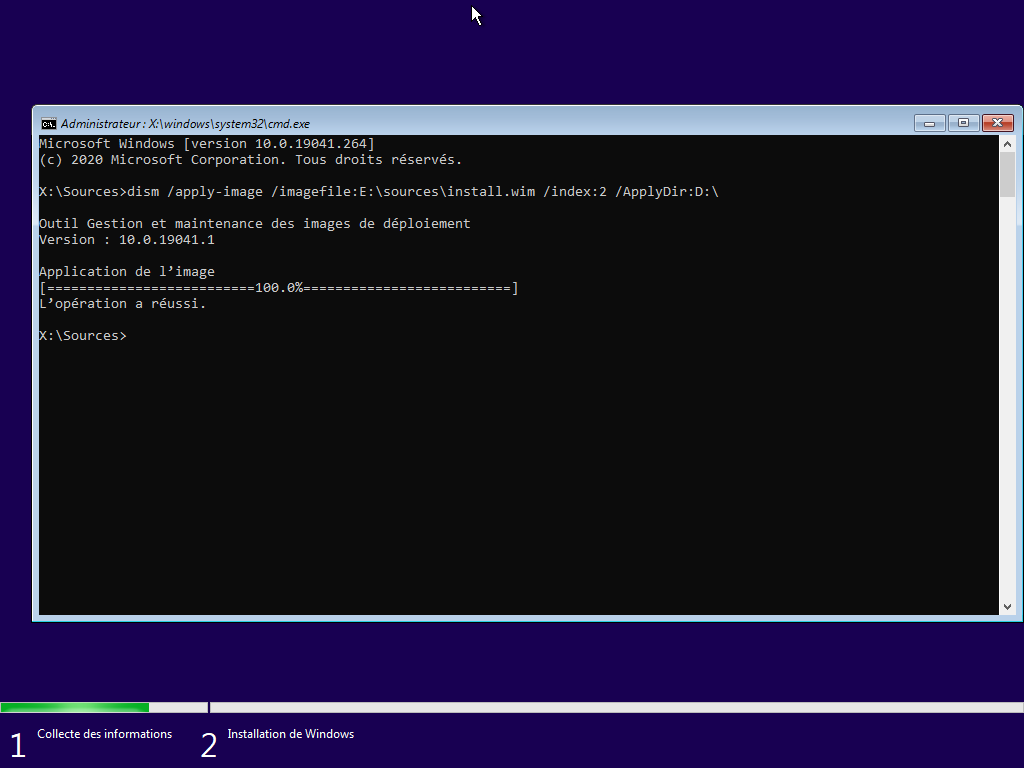
Devez également connecter la partition principale à la partition EFI (si vous êtes en UEFI) ou au moins initialiser les fichiers de boot avec la commande:
D:\Windows\System32\bcdboot.exe D:\Windows
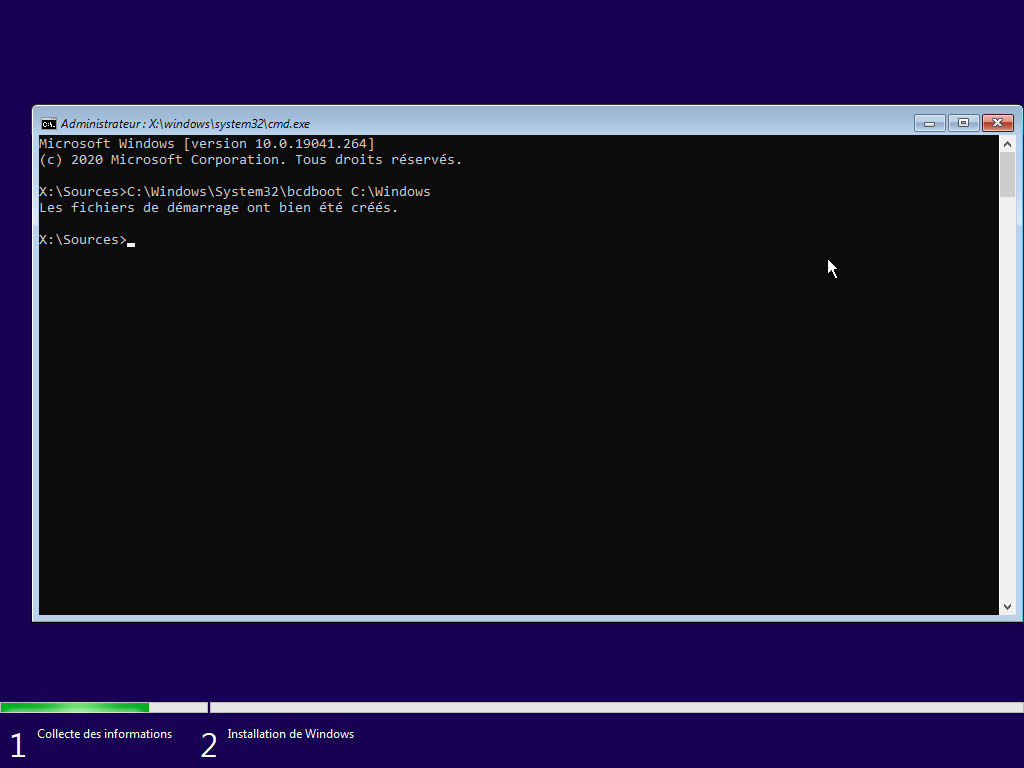
À noter que sur l’image la lettre à changer, car j’ai redémarré avant d’effectuer la commande. Mais aucun besoin de redémarrer ;)
Vous pouvez maintenant éteindre l'installation et l'ordinateur avec la commande:
wpeutil shutdown
(si vous voulez redémarrer wpeutil reboot )
Personnalisation du Windows 10
À PARTIR DE MAINTENANT (l’ordinateur éteint)!!! Votre installation est fonctionnelle, NON PERSONALISEE. C’est-à-dire que si vous souhaiter faire une copie du disque durs avec CloneZilla ou autre, c’est maintenant!!! il n’y a aucun fichier ou identifiant spécifique à cet ordinateur.
Cependant, cela est moyennement intéressant d'avoir une installation pure, vous voulez peut-être personnaliser l’installation avec des programmes, des configurations que vous ne voulez pas réinstaller pour chaque PC. Et je vais vous dis comment faire:
Vous démarrez l'ordinateur et il va préparer pas mal de chose (ainsi que commencer la personnalisation), qu'il commence normalement avec l'installation en mode graphique classique.
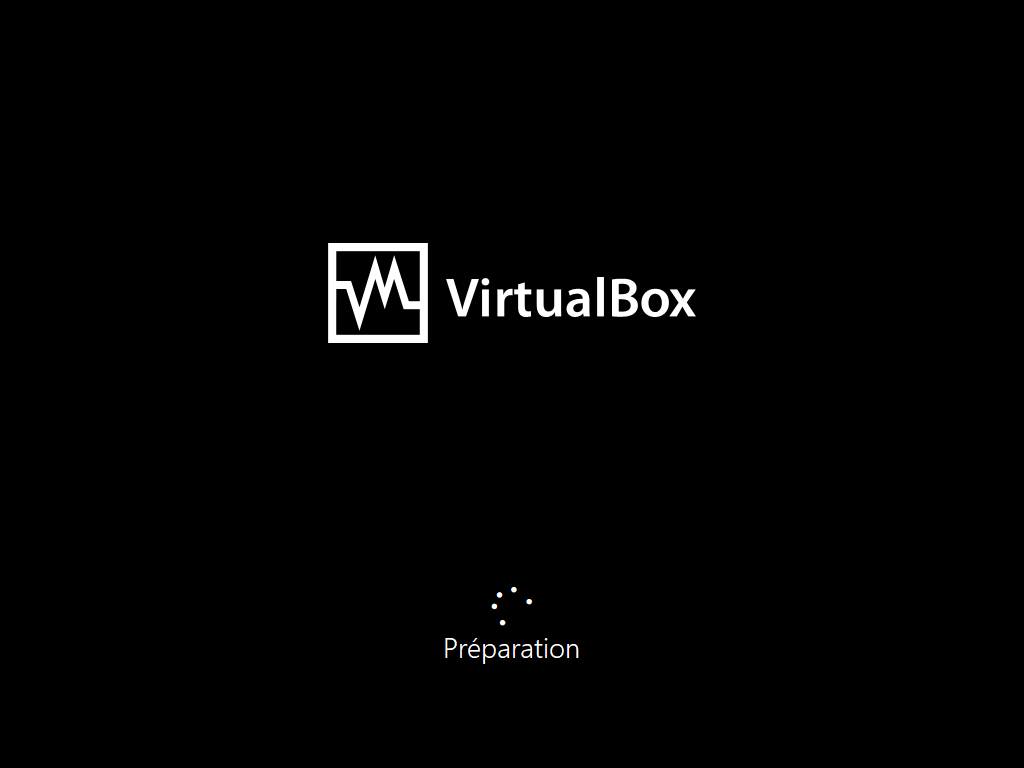
Vous apparaissez ensuite avec les options d'utilisateur classique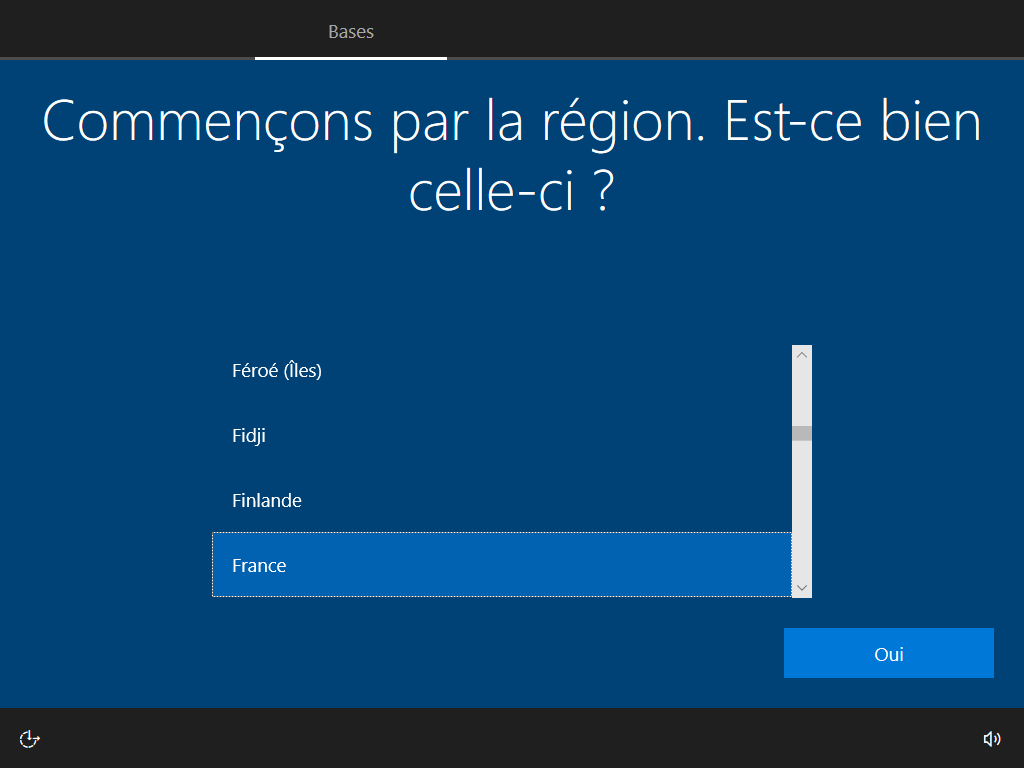
Vous ne configurez rien!!!
Vous appuyez sur Ctrl+Shit+F3 pour renter dans un administrateur local spéciale ou vous pouvez installer des drivers, des applications, modifier des configurations pour les généraliser sur tous les PC.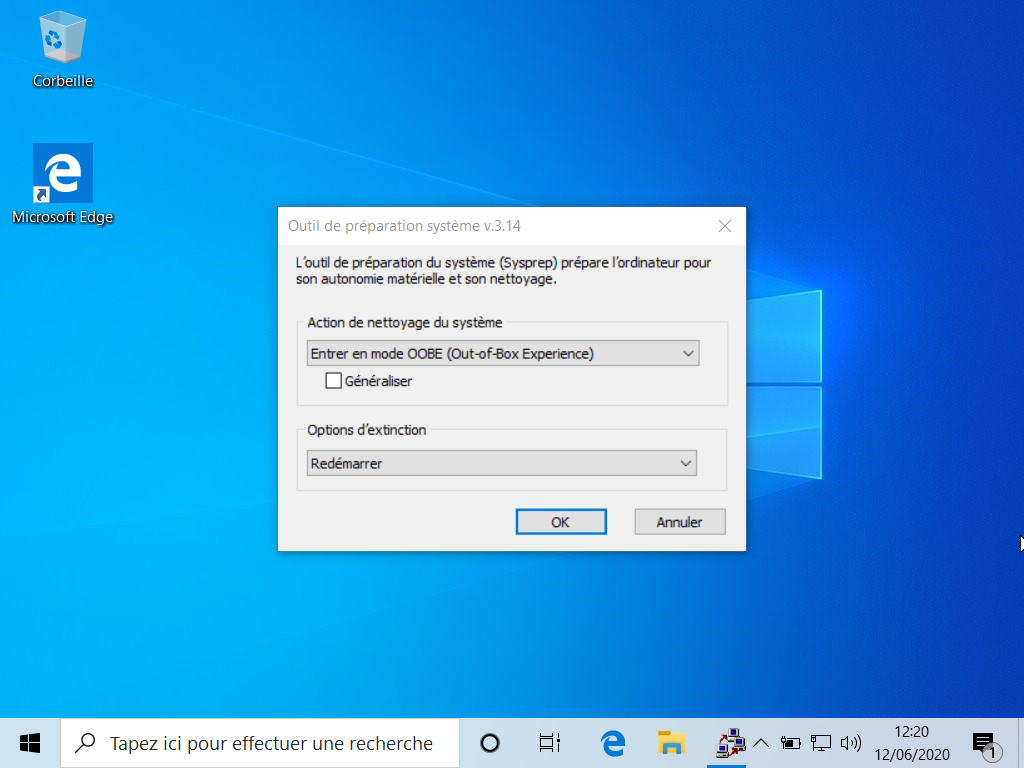
Laisser la fenêtre de SysPrep de côté, sans la fermer et faites toutes les choses que vous avez à faire.
Si vous souhaiter redémarrer pour finaliser des installations sélectionner "Entrer en mode d'audit système"(sans cocher généraliser) dans la fenêtre de SysPrep. C'est le mode SysPrep
Quand vous avez totalement terminé, vous allez devoir redémarrer en mode Out Of Box.
Si vous cocher généraliser, l'installation va supprimer toutes les personnalisations qu'il a faites tel que le nom du PC, et les id uniques. Mais il va également supprimer les fichiers de boot, vous devrez alors redémarrer sur le CD, pour les recréer.
Si vous généraliser pas, vous reviendrez sur la page des options utilisateur, pour l'utilisateur qui viendra.
Une fois généraliser, avant de recréer les fichiers de boot: vous pouvez créer un fichier install.wim à remplacer sur le CD qui sera utilisable comme une installation normale de Windows. (je donnerai pas les détails de comment faire, ici)
Si vous créez les fichiers de boot: vous pourrez copier l'image du disque durs avec CloneZilla.
Pour du déploiement en entreprise je conseille la 1ᵉʳ solution qui permet de pas devoir être connecter à un serveur CloneZilla, et n'est pas spécifique à une taille de disque durs.
Si c'est du déploiement en mode projet, il est beaucoup plus avantageux la deuxième solution, car la seule limitation sera la limite physique de PC connecté sur le serveur.
Voilà la fin du tutoriel. Si vous avez des questions/commentaire: n'hésitez pas ! ^^